
みなさんこんにちは!
LINEマーケターのなおです。
世はお盆ですが、相変わらずお家で楽しく作業の日々です。
たまに外に出るのですが、暑すぎてぐったりしてしまうので、やっぱり家が最高です(笑)
さて、LINE公式アカウントは、無料で始められて、設定も簡単なので、
運用する企業やお店も増えていますし、私のように構築代行でお仕事をしている方も増えてきました。
私はプログラミングの学習をしていたところからLINEを始めたので、設定の簡単さにはじめは感動!笑
いい意味で機能が制限されているので、専門的な知識がない方でも取り掛かりやすいというのが魅力です。

たくさん苦しんだ「変なエラー」がなく、だいぶ気が楽になりました。笑
試しに1つアカウントを作るのは、正直初心者でも1日あれば、ある程度作れます。
▼基本の設定解説はこちら
基本の設定はこちらでご紹介しましたが、
実はLINE公式アカウントの設定って、微妙なクセがあるの、ご存じでしょうか?

ちなみに私は知らずに設定を試して試行錯誤したり、
細かい設定の部分は依頼をいただいてから知って、なんとか代案を提案した…という経験が多々あります。(反省)
今回の記事では、
- 設定方法に迷って無駄な時間を使う
- 知らないだけで余分な費用を払う
- 設定の詳細を知らずにクライアントワークでもたつく
こういったことを避けるために、私が学習や提案初期に知っておきたかった、
LINE公式アカウントを作成する時に気をつけたい6つのポイントをお伝えしていきます。
【これで迷わない】LINE公式アカウント設定のコツ6選
早速、知っておいてほしい「コツ」はこちらの6つ。
- カードタイプメッセージの修正
- 複数コンテンツを一緒に送る
- ショップカードは1回だけ
- クーポンはURLの発行ができる
- リッチメニューが分析できる
- 自動応答とチャットの併用問題
気になるポイントはありましたか?
それぞれ解説していきます!
1. カードタイプメッセージの修正
お店やスタッフ、メニューを紹介するコンテンツとして「カードタイプメッセージ」はよく活用する機能です。
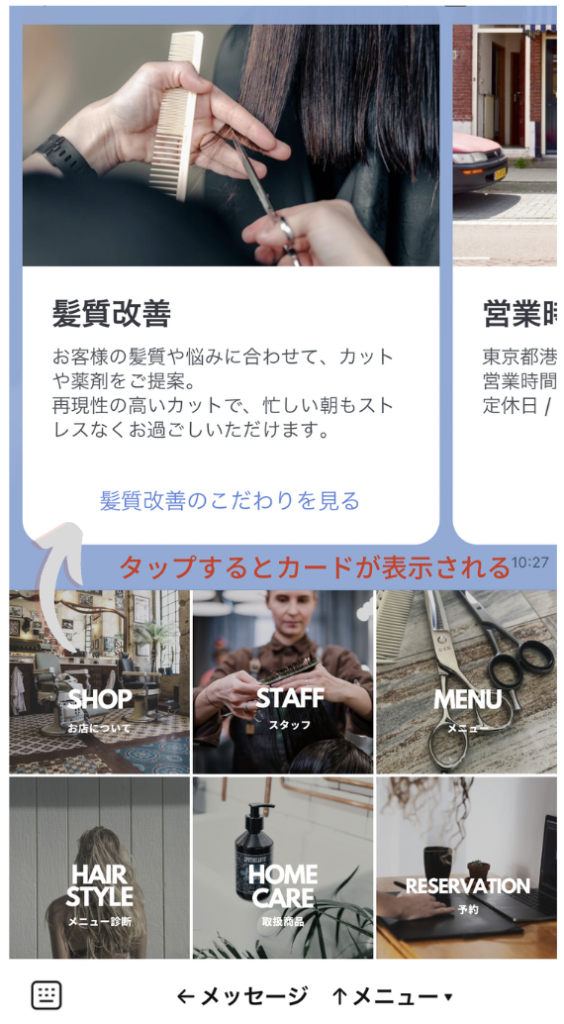
画像やテキストで、お店やスタッフの情報などをわかりやすく届けることができる、LINE公式アカウントを作り込む上で欠かせない機能です。
設定の手順はこちら。
- カードを作成する
- リッチメニューの「テキスト」でキーワードを設定する
- 応答メッセージでキーワードとカードを紐づける
リッチメニューで直接カードタイプメッセージが選択できないので、
メニューではテキストを設定して、それを応答メッセージで繋げるような仕様になっています。
よし、設定できた!と思って自身のスマホで確認した後に、
「ちょっと画像を変えたいな‥」
「文言ちょっと修正しよ!」
ということはよくあります。
そこで、カードタイプメッセージを編集して、再度スマホでメニューをタップしてカードを確認すると…
「あれ?カード変わらん…」
「ちょっと時間置いてタップしても変わらん…」

おそらく全LINE公式構築者が、一度は通った道だと思います(笑)
一度メニューに紐付けたカードタイプメッセージを編集する際は、ある設定が必要なんです。
カードタイプメッセージを編集したら
一度、リッチメニューや配信のメッセージに設定したカードタイプメッセージを編集した後には、この操作を忘れずに行うようにしましょう!
※配信済みのメッセージの修正はできません。
- カードタイプメッセージを編集
- 応答メッセージで、カードを選択し直す
②は、すでに紐づいているカードを一度削除して、再度同じものを選ぶ工程です。

LINE公式の設定は基本的にわかりやすく簡単なのですが、ここだけちょっとややこしいです。笑
うっかり忘れやすいポイントなので、漏れなく設定していきましょう!
2. 複数コンテンツを一緒に送る
LINE公式アカウントの一斉配信では、テキストはもちろん、画像や動画も送ることができます。
そんな時にある設定を知らずに配信をしていると、利用料金でうっかり損をしてしまうケースがあります。
基本中の基本なので、そんなの当たり前じゃん!と思う方も多いかとは思いますが、
実際にこの方法で設定していて、配信数がやたらに増えてしまっていた依頼者もいらっしゃいました…。
ヒアリングを進める上で、もし誤った認識をしている方がいたら、喜んでいただける情報です!
LINE公式アカウントの料金
基本のおさらいですが、LINE公式アカウントは始めは無料でアカウントの開設ができます。
いくつかプランがあるのですが、基準になるのは「送るメッセージの通数」です。
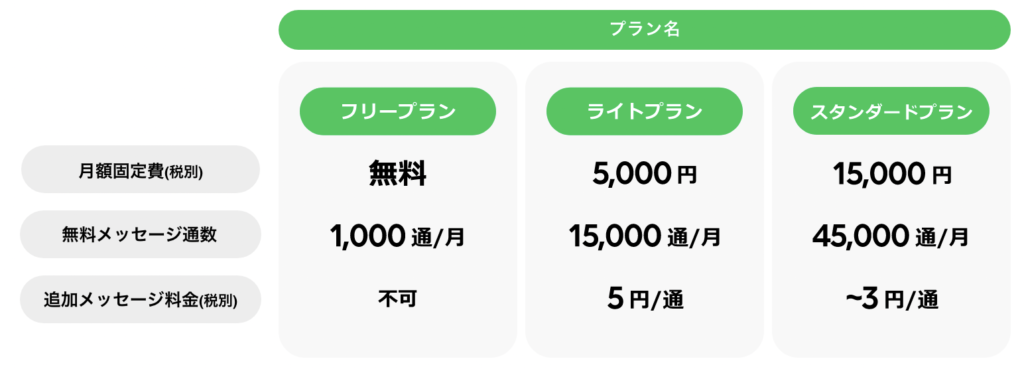
LINE公式アカウントの場合はチャットのメッセージは通数に含まれないので、
基本的には「一斉配信で何通送るか」が月額の費用を決めるポイントになります。
テキストと画像を送りたい
例えば、400人の友だちがいる美容院が、売っているシャンプーをおすすめするために、「テキストと画像2枚」を一緒に送りたい場合。
「Aの方法」で送れば通数は400通ですが、
「Bの方法」で送ると、通数は1,200通になってしまいます。
Aなら無料のスタートプランで収まりますが、
Bの場合はスタートプランの上限の1,000通を超えてしまっているので、月額5,000円(税別)のライトプランにする必要があります。

ユーザーに届いているのは同じ内容なのに。こんなに費用が変わるって驚きですよね‥!
400通で済むAの方法と、3倍の1,200通になってしまうBの方法、
一体何が違うんでしょうか?
1つのメッセージにまとめよう
それぞれ、どのように設定しているかを見ていきましょう。
▼Aの設定の詳細
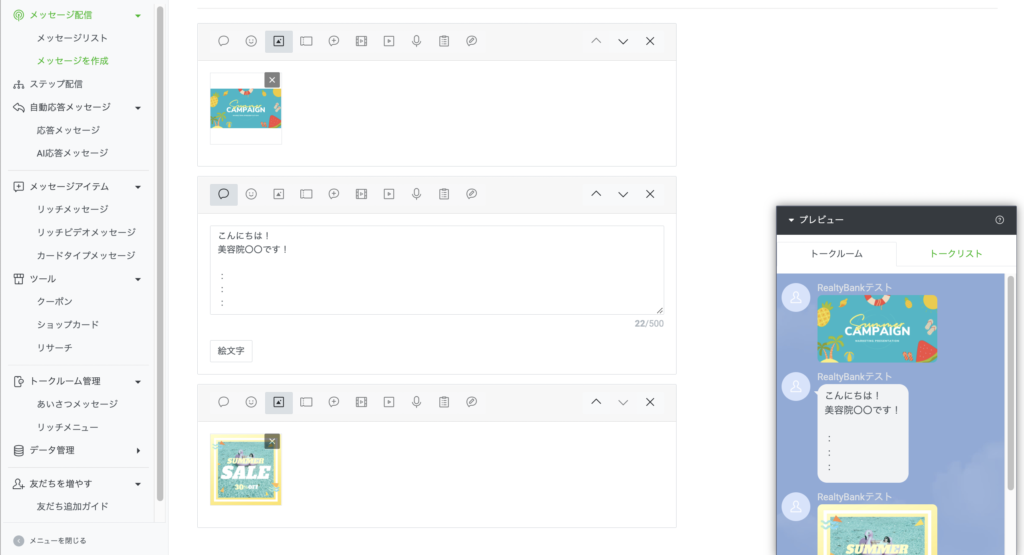
▼Bの設定の詳細
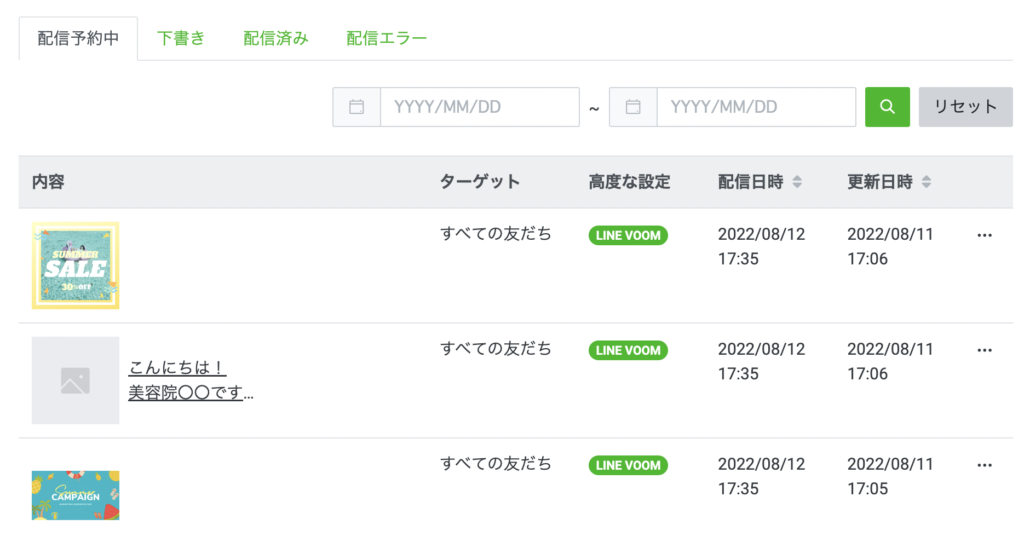
違いは簡単。
Aの方法は、1通のメッセージの中で3つのコンテンツを入れているのに対して、
Bの方法は「テキスト」「画像」「画像」とメッセージ3つ作成して配信しているのです。
「知っているか」「知らないか」だけで変わる部分なので、構築代行をするのであれば、ここはしっかり把握しておきたい部分です。
1つのメッセージでは5つの吹き出しまで設定ができるので、
複数のコンテンツを送る場合は、必ず1つのメッセージの中で設定して、不要なコストはしっかり削減していきましょう!
3. ショップカードは1回だけ
これは、新規の構築の場合も、既存のアカウントを改修する場合も知っておきたいポイントです。
紙でよく見ていたポイントカードを、LINE上で管理ができる、便利な「ショップカード」の機能。
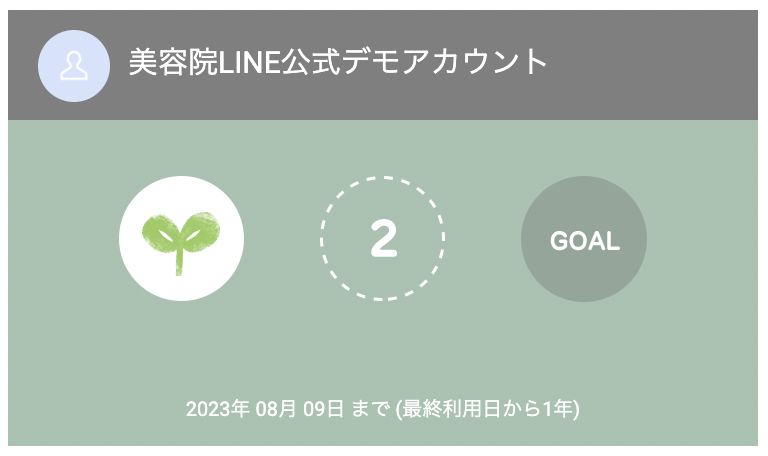
LINE公式の設定は、ほとんどが後から修正ができるのですが、
このショップカードの機能は、「一度ショップカードを獲得したユーザーのカードの内容は変更できない」という特徴があります。
困るパターン
例えば、元々依頼者が20ポイントをゴールに設定してショップカードを公開し、すでに100名が獲得していた場合。
客観的に見て、20ポイント貯めるのはかなり大変なので、「3ポイントで貯まると特典が獲得できるように変更しませんか?」
と提案したとします。
依頼者にもご納得いただき、いざ設定を変えようとした時に起こるのが、
「既に獲得している人の条件は変わらない」
という問題です。
ショップカードの修正自体はできるのですが、
先ほどの例で言うと、先に獲得していた100名に関しては、管理画面の設定を変えた後でも、20ポイントがゴールになる設定は変えられないのです。

私は最初知らずに提案してしまったので、やっぱり変えられない‥と残念な思いをさせてしまったことがありました。(反省)
今後獲得する人は、修正後の内容のショップカードが届くので、
依頼者にご了承いただけるのであれば、設定を変更をすること自体はもちろん可能ですが、
事前に獲得しているユーザーと問題が起きないようにだけ、配慮して進めるよう注意していきましょう!
4. クーポンはURLの発行ができる
LINE内で独自にクーポンの作成ができる人気の機能ですが、
運用を担当させていただいたアカウントで、以前おもしろい活用していたので、少しだけご紹介してみます。

こんな感じでクーポンを発行し、LINE内のメニューに置いたり、配信でも送ることができる機能なのですが、実はURLの発行もできるんです。
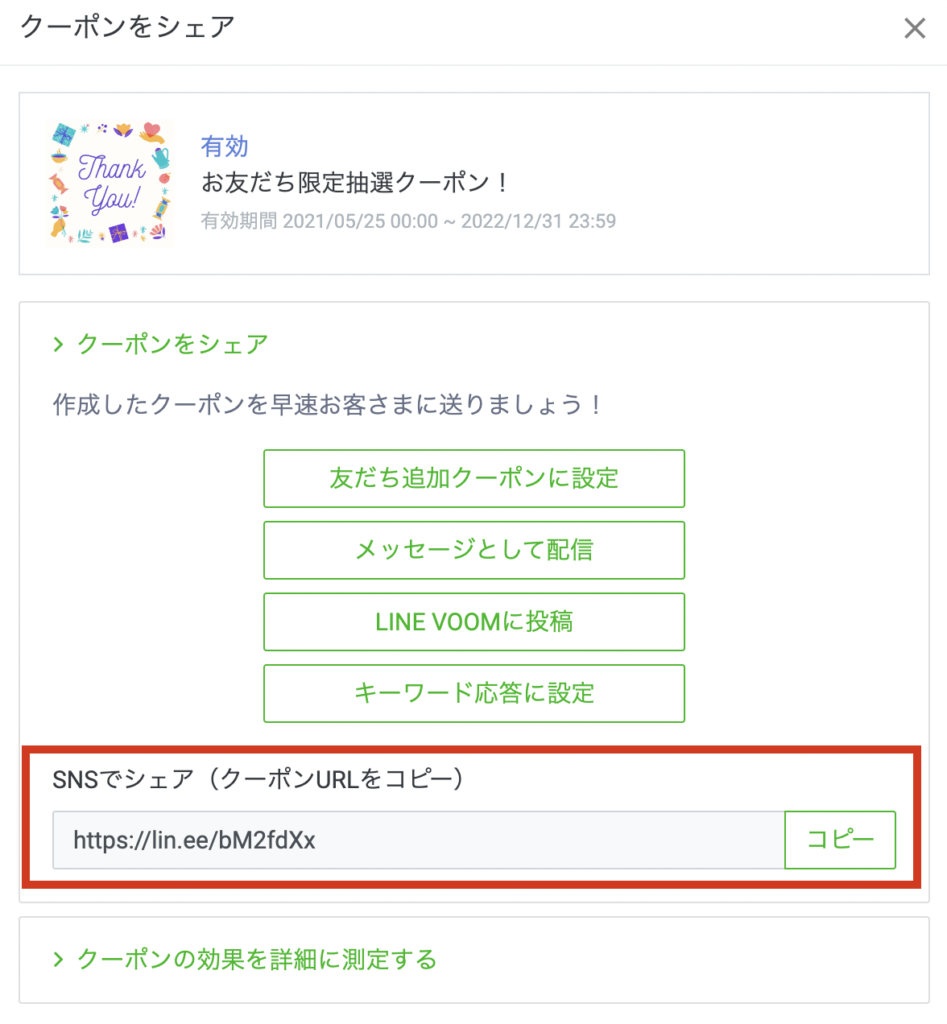
それを活かし、インスタグラムと連携してこんな施策をしていました。
目的:新規顧客の獲得
方法:外部のインフルエンサーに宣伝を依頼
- インフルエンサー毎にクーポンを作成
- 各インフルエンサーがクーポンを使って宣伝
例)ストーリーズ投稿でアカウントのタグ付けや、クーポンのURLを記載 - 見た人はタップしてクーポンを獲得し、来店時に提示して割引
- 使用されたクーポンの件数は管理画面で確認ができる
LINE内で活用するだけでなく、
URLを発行できることで、このように外部のツールでも活用することができるんです。
分析もできちゃう
ちなみにクーポンは、こんな感じで開封数や利用数も確認することができます。

管理画面の「分析」の中の「クーポン」から情報を見ることができますよ!
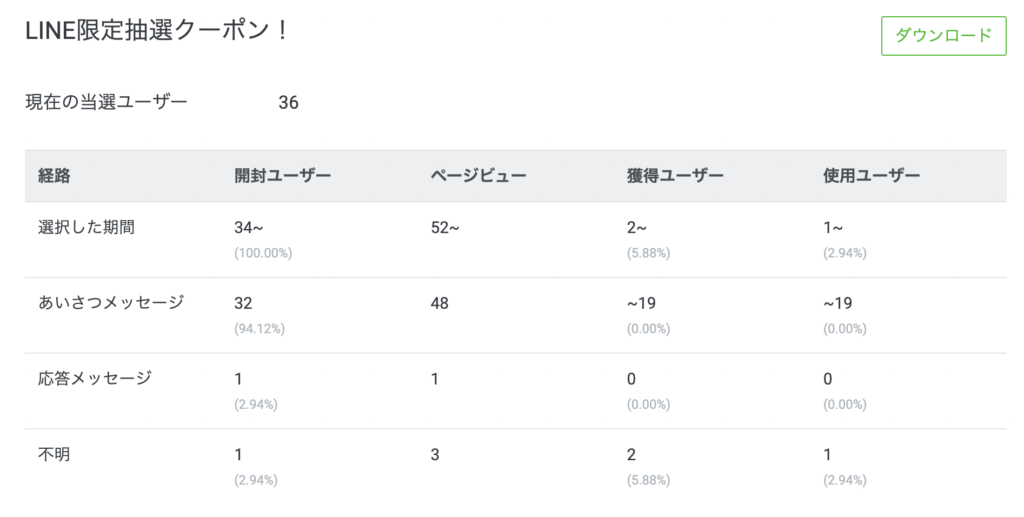
各インフルエンサーごとにクーポンを作成すれば、「誰からの登録や利用が多いのか」という効果測定もできるので、
この辺りも喜んでいただけたポイントです◎
注意点
ここで1つ注意したいのが、
クーポンを獲得して使用しても、自動で友だち登録されるわけではないということです。
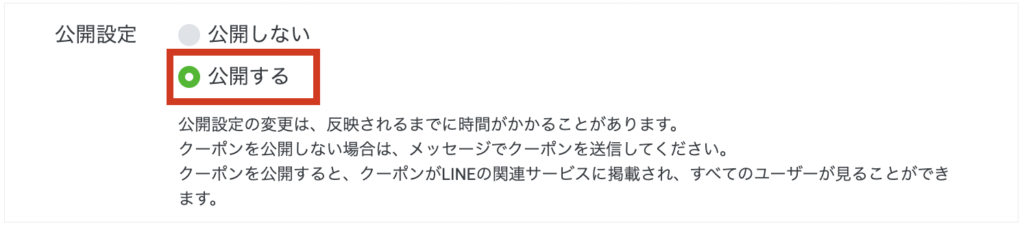
この工程を行う場合は、クーポンの公開設定を「公開する」にしておく必要があるのですが、そうなると友だち以外の人でも使える状態になるので、
クーポンの利用条件に「公式アカウントに登録している人」と記載の上、初回来店時に登録されているかチェックしていくと、漏れなく友だち登録もしてもらえます。
せっかく獲得した新規顧客をリピーターにしていくためにも、
細かい部分ですが、ここも抜かりなくやっていきましょう!
5. リッチメニューが分析できる
これは少し前に追加された機能で、結構便利でお気に入りです。
LINE公式アカウントは、分析機能は正直そこまで多くはないのですが、新たな楽しさが生まれています!
リッチメニュー作りっぱなしになってない?
今までは、リッチメニューのどこが何回タップされたか、全ての回数を把握することはできませんでした。
URLの場合は、短縮ツール等を使ってカウントはできたものの、テキストでカードを表示させるコンテンツなどは、どのぐらいタップされたか、知ることができなかったんです。
それが、分析機能が追加されたことで、
- どこが何回タップされたか
- ユーザーの何割がタップしているか
などの情報を簡単に取得できるようになったんです。
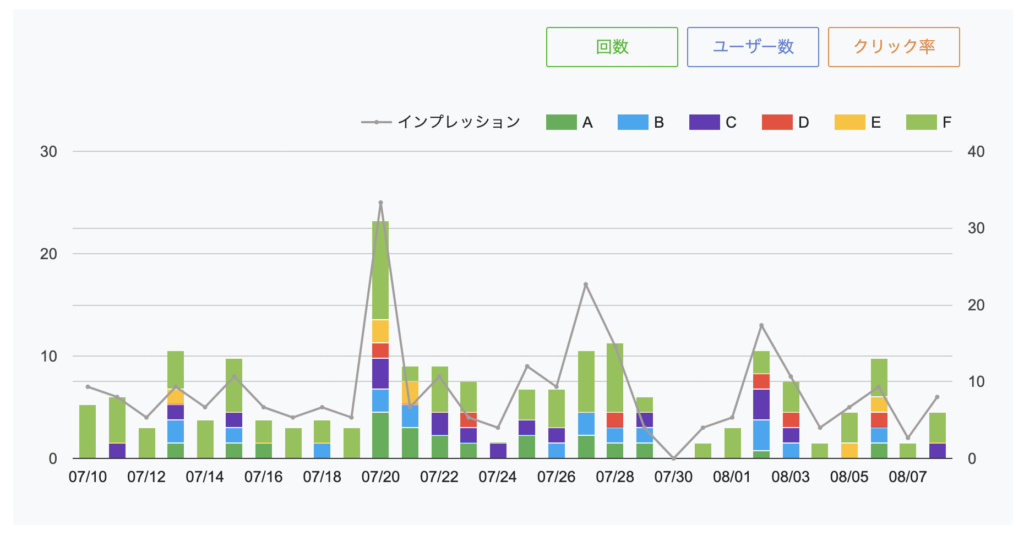
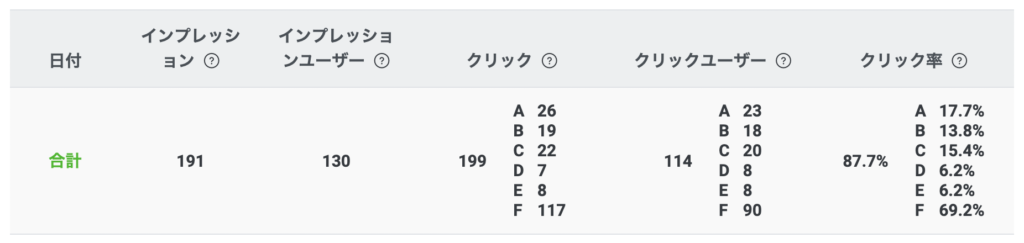
このような情報を取得できることで、機能しているコンテンツとしていないコンテンツを把握することができ、
アカウントの改善に役立てることができます。
- いつメニューが見られているのか
- どのメニューが見られているのか
- メニューを見てくれているのは何人か
- どのコンテンツのタップ率がいいのか
:
グラフと数字で表示してくれるので、
依頼者に共有するときもスクリーンショットをさっと撮って共有できるのですごく便利です◎
Lステップのスタートプランでも
Lステップのスタートプランは、
- LINE公式アカウントでリッチメニューを設定
- テキストで設定したキーワードを、Lステップの自動応答で紐づける
という設定なので、この場合も分析の対象になります。

いちいちLステップ側でカウントの設定をしなくて良くなるので、非常に楽になりました!
基本的には一斉配信がメインなので、LINE公式アカウントのみで分析できる数字は正直あまり多くないですが、
こういった新機能もしっかり活用して、より成果の出るアカウントにブラッシュアップしていきましょう!
6. 自動応答とチャットの併用問題
この件が、LINE公式の設定で1番いただく質問です。
以前のブログでは、諸事情により説明を省略したのですが(笑)、お問い合わせをいただいたりもしていたので、今回はしっかりと解説をしていきたいと思います!

一応設定はできるものの、一部、運用上面倒な点もあるので、煩わしさを感じる依頼者にはLステップ等の拡張ツールを提案していくのがおすすめです◎
LINE公式がいいけどどうにかならないか‥という場合の回避策として、ご紹介していきますね!
LINE公式アカウントの応答設定とは
LINE公式アカウントには「Botモード」と「チャットモード」の2つの設定があります。
- チャットのメッセージは受け付けない(メッセージは受け取れませんというメッセージが届く)
- キーワードに対応して、特定のメッセージを自動返信する「応答メッセージ」は使用できる
メニューをタップして、カードが表示される設定は、こちらのBotモードを使うのがベースです。
リンクの遷移だけでなく、LINE内にコンテンツを盛り込んで「ミニホームページ」のように作り込むためには、欠かせない設定です。
- チャットでメッセージのやり取りができる設定
- その中でも「チャット」と「スマートチャット」の2つのモードがある
一方チャットモードは、ユーザーとメッセージのやり取りができる設定。
予約や変更の連絡を受け付けたり、気軽にやり取りができる、こちらもLINEの重要な機能です。
そもそもの問題って何?
ここで問題になってくるのが、前述した「Botモード」と「チャットモード」の併用ができない、という点です。
- カード等を使ってリッチメニューを作り込みたい
- チャットでメッセージのやり取りがしたい
でも、併用できなくて困った!!!
というのが、いただくご相談の問題点です。
問題を解決するためには?
チャットモードには2つの設定があります。
- メッセージのやり取りができる
- 「応答メッセージ」と「AI応答メッセージ」は使用できない
- メッセージのやり取りができる
- 「応答メッセージ」と「AI応答メッセージ」が活用できる
たくさん設定が出てきましたね。笑
ちょっとわかりづらいので、表にしてみました。
| 応答メッセージ | チャット | |
| Botモード | ⚪︎ | ✖️ |
| チャットモード | ✖️ | ⚪︎ |
| 応答メッセージ AI応答メッセージ | チャット | |
| チャット(手動) | ✖️ | ⚪︎ |
| スマートチャット | ⚪︎ | ⚪︎ |
- カード等を使ってリッチメニューを作り込みたい
- チャットでメッセージのやり取りがしたい
この要望を叶えるのが「スマートチャット」モードです。
併用はできるものの…
「カードタイプメッセージとチャットを併用したい」という要望に応えられる「スマートチャットモード」ですが、
運用していくためにはいくつか必要な設定と、依頼者にご了承いただくことがあります。
- AI応答メッセージ
- 自動返信が届く形で問題がないか
- 応答メッセージも通知が届く
- 返信の際にモードの切り替えが必要
それぞれ解説していきます。
【設定】AI応答メッセージ
この機能は、ユーザーが送ってきたメッセージがどんなカテゴリーなのかをAIが判断し、該当するメッセージを自動で返信する機能です。

1通目のメッセージは「お礼」のカテゴリーと判断され、それに合わせたメッセージが自動で返信され、
2つ目のメッセージは「使い方」のカテゴリーと判断され、それに合わせたメッセージが自動で返信されています。
▼AI応答メッセージのデフォルト設定
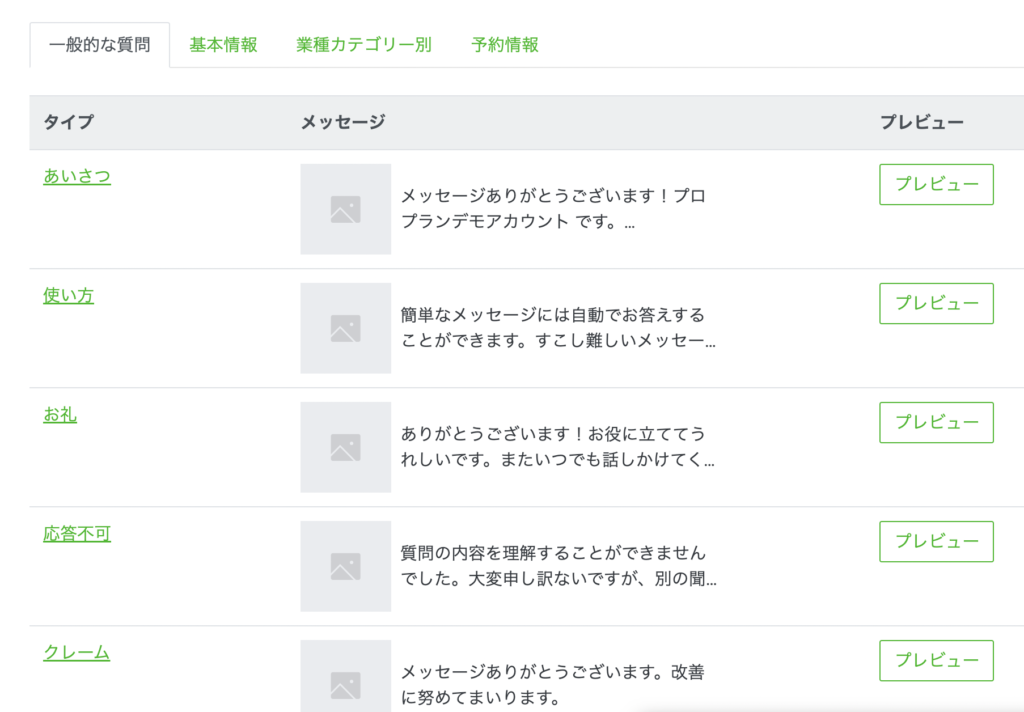
スマートチャットモードでは、自動的にAI応答メッセージが実行される仕様なので、この箇所の設定ももれなく行う必要があります。
ただ、簡易的なAIの判断なので正しく判断できなかったり、
メッセージが長いと「質問の内容が理解できません」といった返信をしてしまうのが難点。
そこで、私が実際に構築する際は、「スタッフが後程返信します」といった一次応答を、全てのカテゴリーに設定するようにしています。
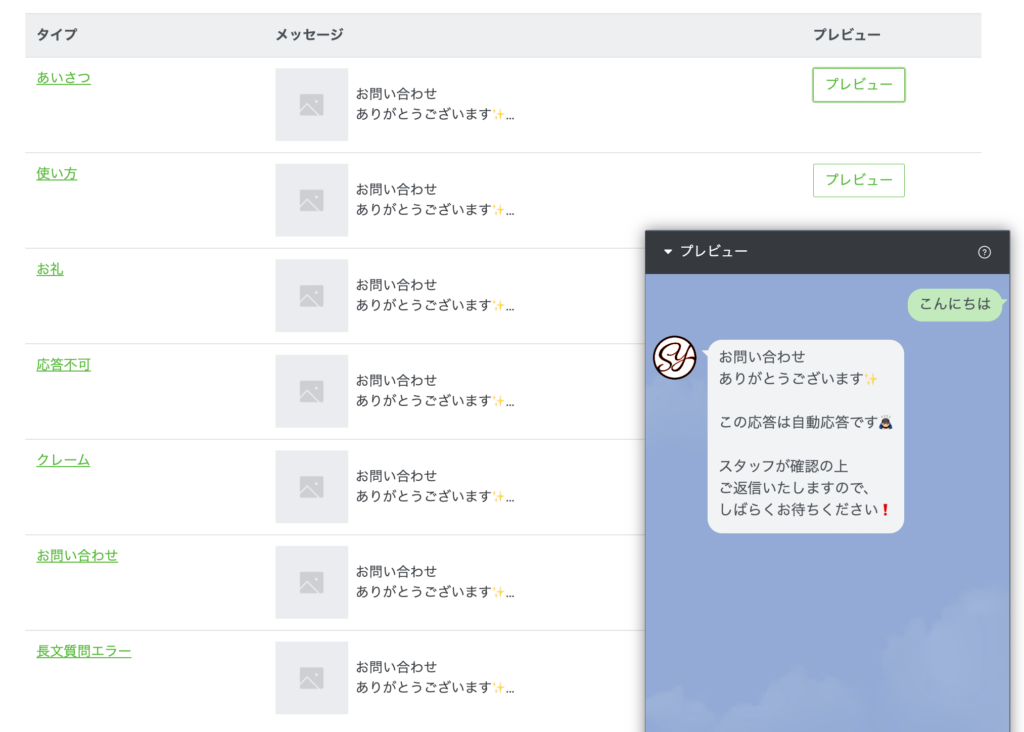
意図しないメッセージがユーザーに届くことがなくなり、「後程返信する」という旨も伝えられるので、
AI応答メッセージはこのような設定にしておくのもおすすめです!
【確認】自動返信が届く形で問題がないか
今ご紹介した自動返信が届く設定ですが、依頼者によっては、あまり快く思わない方もいらっしゃるかもしれません‥。

私が対応したお客様は、この部分はご理解いただけましたが、後から「思ってたのと違う」とならないよう、事前の説明はしっかり行っていきましょう!
【確認】応答メッセージも通知が届く
チャットモードで運用する場合は、ユーザーのアクションが起こったときに通知が届きます。
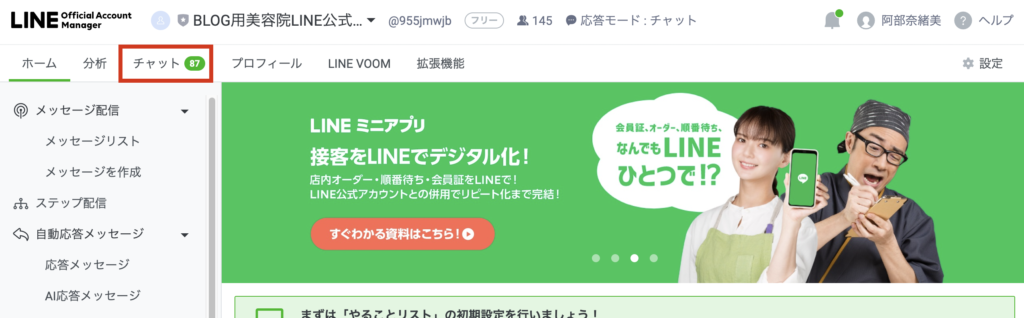
チャットのメッセージが届いた時に通知が届くのはイメージが湧きやすいかと思いますが、
問題なのは、メニューをタップした時にカードを表示するための「応答メッセージ」が発動した時も、この通知が届いてしまう、という点です。
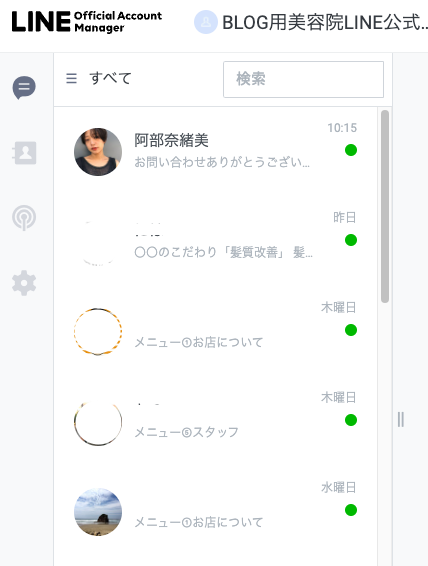
上記の画像で、1番上の通知は、メッセージに対しての自動返信をした内容ですが、その下の4つの通知は、メニューをタップしたことを意味します。
このように「メッセージ以外の通知も届いてしまう」という点はご了承いただく必要があります。

個人的には、こんな伝え方でご案内しています!
- メニューのタップは、リニューアル直後・登録直後と配信時がメインなので、通常時はそこまで頻発しない
- ユーザーが何に興味を持ってるか確認できることで、来店時のヒアリング等に活かせる
以前は、後述のリッチメニューの分析ができなかったこともあり、このような提案をして、ひとまず運用を始めてみるケースが多かったです。
運用してみてストレスがあるようであれば、他のツールとの連携も検討しましょう!とお話ししつつ、
LINE公式はひとまず無料で始められるため、やや煩わしさはありつつもそのままご運用いただけるケースも多いです。
ここはメリット・デメリットをしっかり理解した上で、依頼者と相談してみてください!
【確認】返信の際にモードの切り替えが必要
最後に、メッセージの返信の際にも一手間あるので、こちらについても解説していきます。
メッセージが届いて返信する際には、下記の設定の切り替えが必要です。
AI応答メッセージ
⇅
手動のチャット
チャットの返信画面にて、右上に表示されているボタンをタップして、応答モードの切り替えを行います。
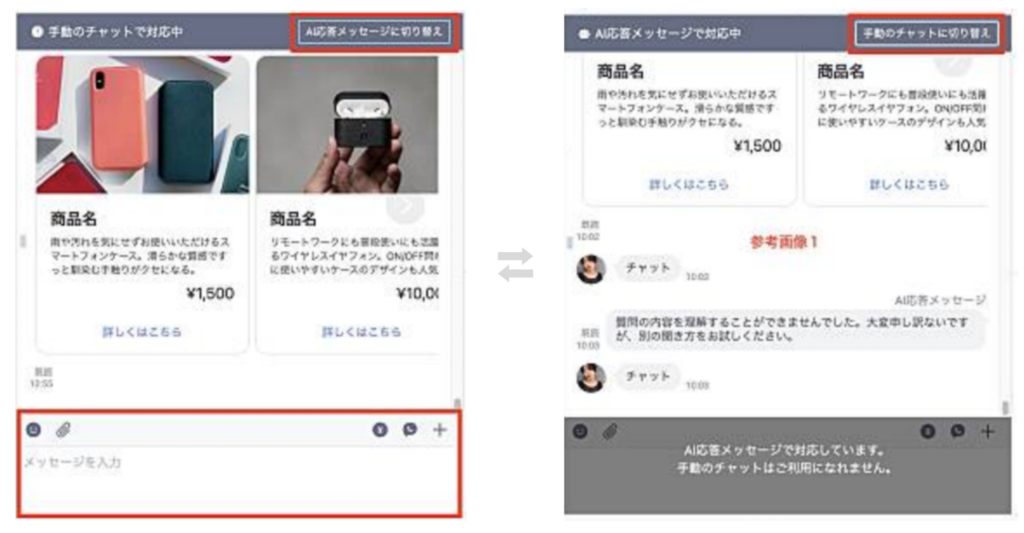
注意するポイントとしては、
チャットモードにして返信を行った後に、AI応答メッセージへの切り替えを忘れてしまうと、
リッチメニューをタップした時の応答メッセージが反応しなくなってしまうので、ここは忘れずに切り替えを行うようご案内していきましょう!
【番外編】LINE公式アカウントの併用
最後に、
- 上記の設定は面倒
- でもLINE公式アカウントだけがいい
という方のために、LINE公式アカウントを2つ運用するケースもご紹介しておきます。
行うことは単純で、下記の2つのアカウントを作成します。
- メニューを作り込んだメインアカウント
- チャット対応の問い合わせ専用アカウント
メインアカウントはBotモードで運用し、
例えばメニューの「問い合わせ」をタップしたら、もうひとつの問い合わせ専用アカウントにURLで遷移するという導線にしておきます。
問い合わせ専用アカウントはチャットモードで運用すれば、煩雑なフローなく運用することもできます。

どこを重視して運用していくかは依頼者によって様々なので、いくつか代案を持っていると安心です◎
ということで解説がやや長くなってしまいましたが、LINE公式アカウントでカードとチャットを併用する場合は、設定方法によってメリット・デメリットがあるので、
Lステップ等の拡張ツールの導入や、複数アカウントの併用等も代案として持ちつつ、
依頼者が運用しやすいフローを提案していきましょう!
まとめ
ということで、今回の記事では、LINE公式アカウントを設定する時に知っておきたい、ポイント6選をご紹介してきました。
既にいくつか構築したことがある人は、当たり前でしょ〜という内容も多かったかもしれないですが、
これから設定始めてみよう!という人に、少しでも参考になれば、すごくすごく嬉しいです!
また、設定方法がわかっても「課題解決できる提案って何‥?」という方も多いのではないでしょうか‥。
そんな方に向けて、こんな記事を書いてみました!
成果の出るLINE公式アカウントを作っていくために大事なポイントをまとめたので、ぜひこちらもチェックしてみてくださいね!
公式LINEアカウント作りました!
最後に!
この度『なおの公式LINE』を作成してみました〜。
LINE限定の配信もしていく予定ですし、何かご相談があればメッセージを送っていただいてもいいので、よければこちらも登録してみてくださいね!
ではまた次回の記事で!





コメント